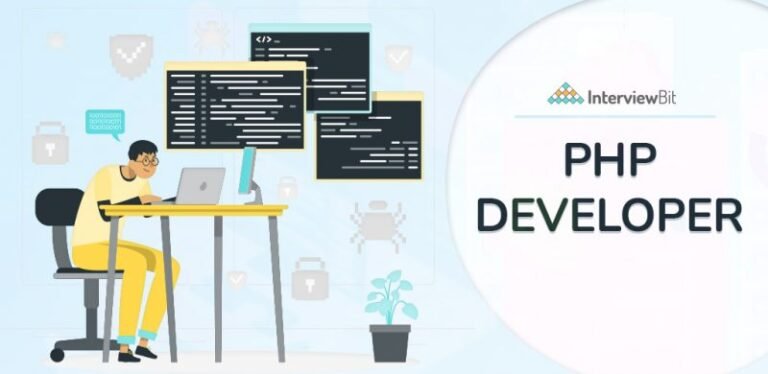How to Connect Your HP Envy 6055 Printer to WiFi: Full Guide
Connecting your HP Envy 6055 printer to WiFi can significantly enhance your printing experience, allowing you to print from multiple devices without the hassle of tangled cables. The HP Envy 6055 is designed to provide seamless wireless printing capabilities, making it an excellent choice for home and office use. In this article, we will provide a step-by-step guide on how to connect hp envy 6055 to wifi, along with troubleshooting tips for common issues you may encounter.
Understanding the HP Envy 6055
Before diving into the connection process, it’s essential to understand the features of the HP Envy 6055. This all-in-one printer is known for its versatility, allowing users to print, scan, and copy documents with ease. The HP Envy 6055 also supports mobile printing, enabling users to print directly from their smartphones or tablets.
The printer is compatible with various operating systems, including Windows and macOS, and it supports wireless printing protocols like HP Smart app, Apple AirPrint, and Google Cloud Print.
Prerequisites for Connection
Before you start the process of connecting your HP Envy 6055 printer to WiFi, ensure that you have the following:
- WiFi Network: A stable WiFi connection. Make sure you have the WiFi network name (SSID) and password handy.
- Printer Setup: The HP Envy 6055 should be unpacked and powered on.
- Device: A computer, smartphone, or tablet connected to the same WiFi network where you want to connect the printer.
- HP Smart App: Download the HP Smart app on your mobile device or the HP Printer Software on your computer, as these applications will make the setup process easier.
Step-by-Step Guide to Connect HP Envy 6055 to WiFi
Method 1: Using the HP Smart App
- Download the HP Smart App:
- For mobile devices, go to the Google Play Store (Android) or the Apple App Store (iOS) and search for “HP Smart.” Download and install the app.
- For Windows or macOS users, you can download the HP Smart app from the HP website or the Microsoft Store.
- Open the HP Smart App: Once installed, open the HP Smart app on your device.
- Add Your Printer:
- Tap on the “+” icon or “Add Printer” option within the app.
- The app will automatically search for printers on the same WiFi network.
- Select Your Printer: When you see your HP Envy 6055 in the list, select it.
- Connect to WiFi:
- Follow the on-screen prompts to connect your printer to the WiFi network. You will need to enter your WiFi password if prompted.
- The app will guide you through the process, and the printer should connect to the network shortly.
- Print a Test Page: After successfully connecting, print a test page to ensure the printer is functioning correctly.
Method 2: Using the Control Panel
If you prefer to use the printer’s control panel, follow these steps:
- Power On the Printer: Ensure your HP Envy 6055 is powered on and ready.
- Access the Wireless Menu:
- On the printer’s control panel, locate the “Wireless” icon (it looks like a radio tower).
- Tap on the icon to open the wireless settings.
- Select Wireless Setup Wizard:
- From the wireless menu, choose “Wireless Setup Wizard.” The printer will search for available WiFi networks.
- Choose Your WiFi Network:
- Once the search is complete, a list of available networks will appear. Select your WiFi network from the list.
- Enter WiFi Password:
- Enter your WiFi password using the on-screen keyboard and confirm the selection.
- Confirmation:
- After entering the password, the printer will attempt to connect to the network. A confirmation message will appear once the connection is successful.
- Print a Test Page: As with the previous method, print a test page to verify that the printer is working correctly.
Method 3: WPS Connection
If your router supports WPS (WiFi Protected Setup), you can connect your printer using this method:
- Locate the WPS Button: Find the WPS button on your router. It is usually labeled as “WPS” or may have a symbol resembling two arrows forming a circle.
- Access the Wireless Menu:
- On your HP Envy 6055, tap the “Wireless” icon on the control panel.
- Select WPS Setup: Choose the “WPS” option from the wireless settings.
- Press the WPS Button:
- Press the WPS button on your router. You usually have about two minutes to complete this step.
- Connection:
- The printer will attempt to connect to the WiFi network. A confirmation message will appear once the connection is successful.
- Print a Test Page: Print a test page to ensure proper connectivity.
Troubleshooting Connection Issues
Despite following the steps above, you may encounter some issues while connecting your HP Envy 6055 to WiFi. Here are some common problems and their solutions:
1. Printer Not Detected
- Check Network Connection: Ensure your printer and device (computer or smartphone) are connected to the same WiFi network.
- Restart Devices: Sometimes, simply restarting your printer and router can resolve connectivity issues.
- Update Firmware: Make sure your printer’s firmware is up to date. You can check for updates through the HP Smart app.
2. Incorrect WiFi Password
- Verify WiFi Password: Double-check the WiFi password you entered during the setup process. Ensure that you are using the correct password, including any capitalization.
3. Printer Status Shows Offline
- Restart Printer: Power off your printer, wait a few seconds, and then power it back on.
- Check Printer Settings: Go to the Control Panel on your computer and navigate to “Devices and Printers.” Right-click on the HP Envy 6055 and ensure “Use Printer Offline” is unchecked.
- Run HP Print and Scan Doctor: This tool can diagnose and fix many printing and connectivity issues.
4. WiFi Signal Strength
- Check Distance from Router: Ensure the printer is within range of the WiFi signal. If the printer is too far away from the router, consider moving it closer or using a WiFi extender.
- Interference: Check for any potential interference from other electronic devices, such as microwaves or cordless phones, which could disrupt the WiFi signal.
Additional Tips for Maintaining Connection
Once your HP Envy 6055 is connected to WiFi, follow these tips to maintain a stable connection:
- Regularly Check for Updates: Keep the HP Smart app and your printer’s firmware updated to ensure optimal performance and connectivity.
- Secure Your Network: Ensure that your WiFi network is secured with a strong password to prevent unauthorized access.
- Monitor Signal Strength: Regularly check the signal strength and consider relocating your router or printer if you experience connectivity issues.
- Use the Same Network: Ensure all devices (computers, smartphones, and tablets) are connected to the same WiFi network to avoid connectivity problems.
Conclusion
Connecting your HP Envy 6055 printer to WiFi enhances its functionality, allowing you to print from multiple devices conveniently. By following the step-by-step guide outlined in this article, you should be able to set up your printer quickly and efficiently.
In case you encounter any issues, the troubleshooting tips provided can help you resolve them effectively. With your printer connected to WiFi, enjoy seamless printing from anywhere in your home or office!